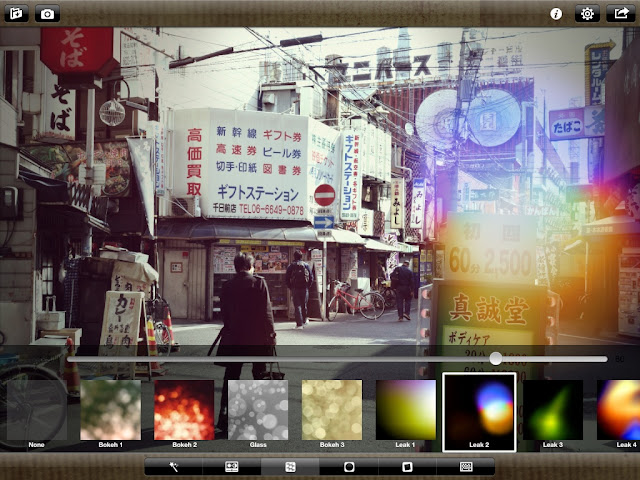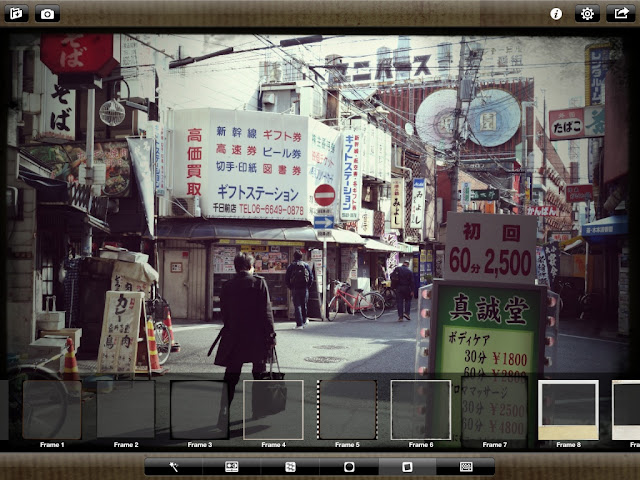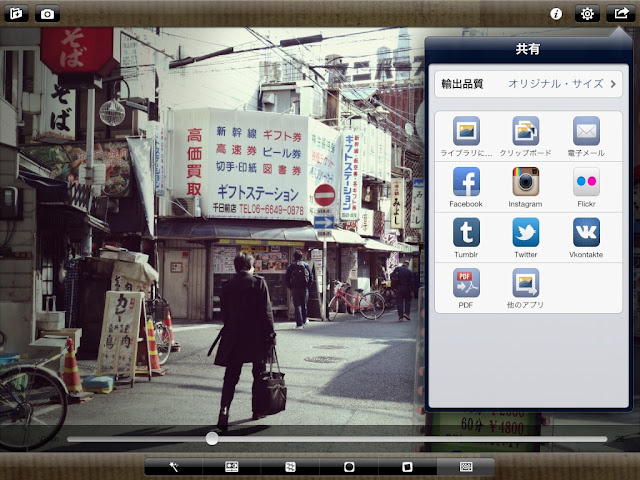Upright™テクノロジー万歳
2013年4月28日日曜日
2013年4月27日土曜日
COLORS NEX-5 / Lightroom 5 β
NEX-5 / Lightroom 5 β
とても撮る気持ちにもなれない寒い天気で昔の画像をいじって遊んでる感じです。とにかくColorsなんて勝手に題名つけて色を主眼な画像をピックアップして貼ってる感じ。同タイトルの宇多田ヒカルの歌も好きですけどね。 Posted from Drift Writer on my iPad
カラーズ
DSC-RX100 / Lightroom5β
写真には瞬間的デザイナーのセンスが必要なんだと思う。その軸足は僕の場合ディテールのウエイトが大きいと思っている。でも、その軸足を色に置き換えてみるとまた面白い視点が生まれる。 Posted from Drift Writer on my iPad
2013年4月25日木曜日
Lightroom5パブリックベータのスマートプレビューの秘密
DSC-RX100 / LR5β
記事元はこちらですがスマートプレビューの謎を教えてくれています。
簡単に説明しますと、RAWの入ったファイルを外付けHDに保存しLR5に読み込む際にスマートプレビューで読み込むとパソコン本体には長辺2540ピクセルを最大としたDNGファイルが保存され、外付けHDが外された状態でも画像編集が出来、外部HDが再度接続された場合その設定が反映されるというもの。SSD搭載の比較的容量の小さいノートパソコンなどで威力を発揮すると思われます。
2013年4月24日水曜日
デジカメはmicroUSBで充電できる方が便利と思いますし。
DSC-RX100 / LR5β
microUSBは今やデジタル機器の標準になりつつあります。スマホ、タブレット、モバイルブースターなどの充電用、そしてデジタルカメラ。最近のデジカメはこのmicroUSB端子から充電できるものも出てきています。(中には某オリンパス製品のように違う形状のものもありますので注意が必要です。)代わりに充電器が付属しなくなって嫌だと言う意見もあります。必要あれば別途購入すると良いでしょう。むしろ旅先で極力荷物を少なくしたい場合は有効じゃないかと思いますし、USBで充電できる方がPCやモバブーなどから充電出来て便利でしょう。ただ、アップル製品はご存知Lightningですのでアダプターが必要になります。僕は最近LightningアダプターとmicroUSBのケーブルを持ち歩いています。こうすれば無駄なケーブルは必要ありません。もちろんモバイルブースターと一緒にね。Apple Lightning to Micro USB Adapter MD820ZM/A[並行輸入品]
2013年4月23日火曜日
RX100をGRみたいに使う方法
DSC-RX100 / Lightroom5β
GRの波状情報攻撃でまだ予約しないのかと攻めて来る感がありますが必死で耐えてます。
正直なところ画質という面では必要十分な域にあるRX100。問題は使い勝手。カスタマイズしてもスナップシューターとしてはGRにかなわないと思いますが匹敵するまでに戦闘力を高めるため考え抜いてみました。
1.グリップは絶対カスタマイズするべし!
RX100用グリップ G3 - Flipbac Camera Grip 3 - Narrow 2nd Editionか
リチャードフラニエック SONY DSC-RX100専用カスタムグリップを取り付ける。
これで持ち難いRX100が激変します。
2.ストラップはハンドストラップにするべし!
RX100に限らず首掛けストラップはスナップシューター向きではありません。常に手の中に握ってこそ。
3.コントロールリングに機能は割り当てない!
両手で構えた時リングを無意識に回したりして変わってしまうことがあるのであえて使わない。
4.メモリーリコール(MR)機能を使うべし!
ご存知の通り三通りの設定を登録しておける。ただし、GRみたいにMY1.2.3となっていないので起動時に呼び出せるのは一つだけ。これに焦点距離50mm相当にあわせて登録しておいたりすればステップズーム的な使い方が出来る。
ダイヤルをMRの位置で電源を入れればその設定に。他のモードからMRに切り替えると1~
3まで選べる画面が出るがシャッター半押しすれば呼び出し設定の番号で瞬時に変わる。
僕は1番に50mm相当の画角を割り当てている。
5.焦点距離28mm f1.8の単焦点カメラと思うべし!
28mmを体で覚えているスナッパーとしてはズームを使う必要は無い。
6.シャッタースピード優先でOK
絞り開放より少し絞ったほうが写りが良いというのはある意味カメラを趣味としてる人には常識であるがデジタル世代の設計は開放でもよく写るのであまり気にしない。むしろ1/500とかSSを優先して瞬撮仕様に。ただし、周りの光具合を甘味して微調整するようにする。夜は1/125とか場合によってはもっと下げてみる。
7.ISOはもちろんオート125~3200でOK
この辺は撮影者がどこまでのISOを許容できるかによるのでお好みで。僕は3200でも全然平気です。じっくり綺麗に撮っておきたいなという時はプレミアムオート使うのも手。
8.RAWでは撮らない。
ファイル容量の無駄。ストリートスナップ程度では画像処理しても大差無し。むしろ最近はカメラ内のJPG品質がいいのでRAW現像なんて必要なし。
9.カメラ内の画像設定を的確に
撮影された画像をどう扱うかによりますが、私の場合あとでいじりやすいようにDレンジオプティマイザーをLv4程度にして黒つぶれしないようにしてます。JPGでも画像を好みに仕上げるのでニュートラル気味になるようにしています。
10.少々もっさり起動時間分を計算する
決して遅い訳ではありませんが、比べると遅いのでひと呼吸分早めに電源ボタンを押すように。
2013年4月21日日曜日
気持ちを確かめに行く
DSC-RX100 / LR5β
Lightroom5パブリックベータ版楽しませていただいております。Uprightテクノロジーで広角にありがちな台形っぽいパースの効いた写真もこんな感じに直ったりしてなんだか落ち着いた感じです。カラーもプリセット登録して濃いめでビネット効いた感じにしてます。
表題の通り彼女を握りしめて散歩してみる訳だが、背面液晶を屋外用にセットしておけば結構見やすくてツバのついた帽子なんか併用すればファインダーはいらないかもな的な感じも。まぁ、バッテリーも減りやすいとは思うけどね。
2013年4月20日土曜日
Adobe Photoshop Lightroom 5パブリックベータのスマートプレビューを試す
確かに外部HDを切り離した状態でも画像編集、JPGの書き出しまで出来てしまいました。いったいこれはどう考えたら良いのか。RAWファイルがカタログに圧縮された状態で保存されていて現像できてしまうのか、生のデーターをパソコンに入れておくよりは容量を削減できるよという意味なのか? RAWファイルをスマートプレビューで読み込んだ時、前のカタログとその後のカタログの容量はどう変化しているのか?ちょっと謎だけどパソコン本体のファイル容量が節約できると思うと便利ですね。
RAWの入っているHDを取り外すとスマートプレビューとだけ表示されます。
この状態でも画像の編集は可能でした。
既存のファイルからもライブラリ>プレビュー>スマートプレビューを生成で出来るようです。
正直イマイチこれが正しいのかよくわかりませんし説明も少ないので製品版か解説があるまで待ちたいと思います。最近はUSB3やThunderbolt接続の外部ハードディスクが増えましたからノートパソコンなどの本体容量は少なめだけどRAWは外付けで運用ということが可能になりますね。
2013年4月19日金曜日
GRとLR5パブリックベータ版と
GR Digital 3
まずはGRですね。自分の中で何かと戦ってるとでも言っておきます。あと、AdobeのLightroom5パブリックβが配布されていて早速使ってみました。正直いうとApertureのフォトストリームは便利なのですが、如何せん画像をいじるに当たって貧弱な機能に嫌気もさしてきまして、いい機会ですので乗り換える予定です。実際RAW現像はしないのですが、JPGでもカラープリセットを使ったりしてそれっぽい写真に仕上げられるので重宝します。今回も修正ブラシ、円形フィルター、Uprightテクノロジー。よりパワーアップしてる感じです。マイプリセットで好みの調子になるように登録しておけば結構便利。
2013年4月16日火曜日
大型センサー搭載のGR登場間近か
2013年4月13日土曜日
XnRetro Preview
XnRetro (iTunesが開きます)
文字通り写真をレトロな感じに仕上げられます。
画像を読み込み、下部に表示されるサムネイルを好みで選ぶだけです。
次にスライダーが三つ並んでいますが、上から「明るさ」「コントラスト」「彩度」を調節できます。
必要があればライトリークなどのエフェクトを加えることが出来ます。
必要に応じビネット(周辺減光)を施せます。中心位置の変更は出来ません。
画像に枠を付けることも出来ます。
エクスポートも多様です。オリジナルサイズ EXIF付きも可能です。ちょっと日本語訳がおかしいですね。
あまりいじれるパラメーターは少ないですが、プリセットはつぼをついたもので好みのカラーがあれば納得できるものも多いですね。他のアプリに無い機能はGrain(粒子感)を足せることです。ちょっとこれがあるほうがビンテージ感が増します。残念ながら100%に拡大して確認はできませんが、Ratinaなら何となく判ります。
希望としては編集した画像の保存先はアプリ名のフォルダーに保存できるようにして欲しい。100%の拡大表示に対応して欲しい。ワンボタンでオリジナル画像を確認できること。落ち着いたバックにして欲しいこと。もう少しパラメーターを増やして欲しい。
ちょっと多くなりましたが、ちょっと手を加えればすぐにでも良くなるアプリだと思います。期待を込めて紹介しておきます。
書き出しに他のアプリへ転送できる機能もあるので補完できる感じもしますが、できれば一つでクリエイトできると楽ですね。
文字通り写真をレトロな感じに仕上げられます。
画像を読み込み、下部に表示されるサムネイルを好みで選ぶだけです。
次にスライダーが三つ並んでいますが、上から「明るさ」「コントラスト」「彩度」を調節できます。
必要があればライトリークなどのエフェクトを加えることが出来ます。
必要に応じビネット(周辺減光)を施せます。中心位置の変更は出来ません。
画像に枠を付けることも出来ます。
エクスポートも多様です。オリジナルサイズ EXIF付きも可能です。ちょっと日本語訳がおかしいですね。
あまりいじれるパラメーターは少ないですが、プリセットはつぼをついたもので好みのカラーがあれば納得できるものも多いですね。他のアプリに無い機能はGrain(粒子感)を足せることです。ちょっとこれがあるほうがビンテージ感が増します。残念ながら100%に拡大して確認はできませんが、Ratinaなら何となく判ります。
希望としては編集した画像の保存先はアプリ名のフォルダーに保存できるようにして欲しい。100%の拡大表示に対応して欲しい。ワンボタンでオリジナル画像を確認できること。落ち着いたバックにして欲しいこと。もう少しパラメーターを増やして欲しい。
ちょっと多くなりましたが、ちょっと手を加えればすぐにでも良くなるアプリだと思います。期待を込めて紹介しておきます。
書き出しに他のアプリへ転送できる機能もあるので補完できる感じもしますが、できれば一つでクリエイトできると楽ですね。
2013年4月11日木曜日
片想いの男
2013年4月10日水曜日
iPad vs iPad mini
今月のFlick!にはiPad VS miniの特集。かつて生前ジョブズはそんな中途半端なサイズのiPadなんてダメダメ〜。と言ったようだがminiは今やフルサイズiPadより売れてるらしい。誌面には各々の主張が面白い。つまりは用途は何か?の論議になるのだろうけれども軽い小さいは持ち運びを考えた時、重要なファクターだけに非常に悩ましい。逆にいえば家の中で使う分には間違いなくiPadの方がいいだろうとは思う。
僕のように写真を扱うものにとってiPadのRetinaと画面の大きさはやはりメリットとなる。南一哉さんのように適度なサイズと重さでminiを携行しているが次期iPadが薄く軽くなればiPad派に戻るという記事の内容もすごく共感できる。iPad miniにRetinaというものが出てきた時また悩みの種はできるのであろうが選択肢が多いのは良いことである。
2013年4月7日日曜日
Googleの2段階認証をやって見た
Googleの2段階認証をやって見た。なんだかんだ言ってもGoogleのサービス抜きで今のWeb海を渡って行くことは不可能ですし、昨今のハッキングを見ているとできるだけ安全なセキュリティーを施しておきたいところです。
多分イメージ的にはメインの鍵とチェーンロックみたいな感じなのでしょうか。二段階認証を有効にすると、今までのログインパスワードを入れると、あらかじめ指定した携帯端末のメールか音声で知らされる新たなコードを入力する形になります。もし、他のパソコンからログインしようとすると、確認コード入力が求められるためログインすることは出来ない仕組みです。つまり確認コードはユーザーの携帯端末がなければ確認することができずログインすることができません。
しかし、iPhoneやAndroidのアプリなどで二段階認証に対応していないアプリも存在します。そういう場合はアプリケーション固有のパスワードを使用してログインする必要があります。詳しくは、 Google 2 段階認証プロセスをどうぞ。
iPhoto for iPadで画像管理を簡単に
iPhoto for iPadをどのくらいの方が使用されているのかわかりませんが意外と便利なことに気がつきます。だいたい写真を趣味にしている方であれば、パソコン上で動く画像管理用のアプリを使用されていると思います。LightRoomやApertureが多いでしょうか。もしくはフォルダ管理されているのかもしれません。
Macなどをみていると、appleはフォルダやファイルネームをできるだけ意識しなくても使えるように考えているようです。MacのiPhotoやApertureの画像管理方法をみているとそう思うし慣れてしまうとなかなか良いものです。iOSのiPhotoは好きにアルバム(Apertureでいうプロジェクト)を操作することは出来ません。カメラコネクションキットで写真を読み込めば日付ごとのフォルダに入っている(ように見える)。何も画像に変更を加えなければ問題はありませんが、その他の画像アプリで編集した場合カメラロールに保存されたり、特定のフォルダに保存されたりパソコンのように自由が利きません。あの写真をFlickrにアップしたいとかSNSに使いたい場合、後から探してくるのが大変です。そこでiPhoto for iPad を使って次のように管理するとパソコンでの画像管理ソフトがいらないくらい便利に運用できます。
1.iPhoto以外の画像アプリで編集、保存する。
2.iPhoto for iPad を立ち上げて編集加工した画像が入っているところを探す。アプリごとに保存先が有りますので慣れれば簡単です。
3.画像を見つけたらサムネイルをクリックして白枠で囲まれたようにして選択します。次に下部右寄りにタグを付けるアイコンが有りますのでクリックして任意のタグ付けをします。複数の画像も一気にタグ付けする事が可能です。2枚目以降の画像サムネイルを少し長押ししていると白枠が複数選択できます。その状態でタグを指定してください。
4.アルバムに戻ってみるとタグごとのフォルダができていると思います。私は単純にColorとB&Wにタグ分けしています。ここから共有機能でFlickrへアップロードしています。終わった画像は右下の歯車マークから「画像を非表示にする」 して見えないようにしておくと乱雑さが無くなって見やすくなります。
どんなiOSアプリもそうですが、直接画像を消したりということは出来ませんのである意味安心なところもあります。(消せるのは 写真というひまわりのアイコンからだけですね)
2013年4月4日木曜日
ワクワクした製品
2013年4月3日水曜日
GR Digital V
GR Digital Vの噂がたってきてAPS-Cとも噂されてます。サイクルからすると今年秋頃なのかもしれません。NikonからCOOLPIX A が出ている今。28mm APS-Cで勝負するのか気になるところです。COOLPIX A は正直今一歩AFが遅い感じがします。我々の業界では置きピンするか高速なAFに頼るところがありまして…以下略。スナップカメラGRDと名乗るからにはその辺りのハードルは越えてもらわないと困ります。
個人的にはRX100の1インチカメラがAPS-Cの画質に近いものを得ているところから、被写界深度的にも使いやすくて小型化できる1インチベースのGRDを望むところであります。
2013年4月2日火曜日
2013年4月1日月曜日
登録:
投稿 (Atom)
Labels
- 03Fisheye (1)
- 07 MOUNT SHIELD LENS (1)
- Android (3)
- aperture (14)
- Chrome (1)
- DAW (1)
- DigitalCamera (25)
- DP2S (21)
- DTM (1)
- EDC everydaycarry (2)
- EM10 (2)
- EM10 OMD 25mm (3)
- Eye-Fi (7)
- FishEye (6)
- GRdigital (10)
- HDR (2)
- INStanPocket (1)
- iPad (38)
- iPadPro (3)
- iPhone (30)
- iPhoto (14)
- iTunes (2)
- KORG (1)
- KORGGADGET] (1)
- LightRoom4 (1)
- Mac (46)
- NEX-5 (18)
- OMD (1)
- Pebble (4)
- PENTAX Q7 (11)
- photogoods (50)
- RICOH GR (81)
- RX100 (19)
- SEL50F18 (7)
- SEP2 (8)
- Sigma (13)
- sigma 30mm f2.8 ex dn (9)
- silver efex pro 2 (3)
- SIMロックフリー端末 (13)
- snapseed (12)
- sony game psp2 (1)
- Sony Z2 tablet (7)
- SonyNEX (35)
- Tokyo (3)
- TX5 (1)
- ジム (10)
- シンプルライフ (12)
- ミニマリスト (12)
- 日記 (3)