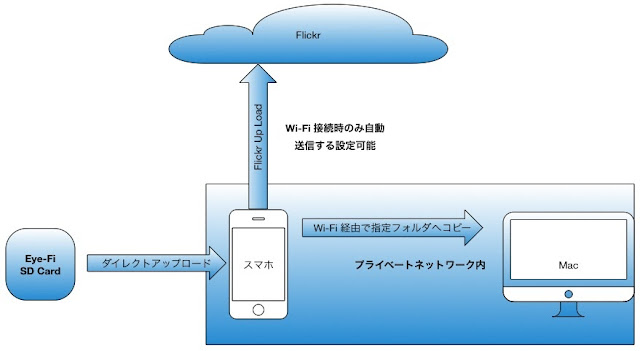
またやってるんですかみたいな事言われそうですが、画像ファイルを楽に転送して保存する方法を日々考えております。写真の楽しみ方はいろいろありますが、SNSにアップしてシェアしましょうというのが最近のトレンドかなと思います。
概要は上記の図の通りですが、以下の設定をしていれば全てオートです。(iPhoneへのダイレクト転送は他のWi-Fiポイントが無いことが自動接続の条件です、その場合は手動で接続先をEye-Fiへ変更してください)スマホに転送するダイレクトモードの設定方法はこちらをみて設定してください。デジカメで撮影してiPhoneなどのスマホに画像が転送されることを確認してください。できたらMacなどのパソコンからEye-Fi Centerを開いてください。それでは設定をします。
Eye-Fi Centerの左側に端末が表示されていると思います。Eye-Fiカード、その下にiPhone(使用するスマホ)、経歴。まずはEye-Fiカードの横の歯車マークを押し、写真のタブ内にパソコンとオンラインというタブがあるのでオンラインを選びます。そこでFlickrの設定をします。終わったら保存して終了してください。次にiPhone(使用するスマホ)を選んで同じく歯車マークを押してその中にもパソコンとオンラインというタブがあります。ここではパソコンのタブを選んでMac(パソコン)に保存するにチェックを入れます。下の管理にはどういう場所に保存するかルールを決められますので自由に設定してください。
ちなみに隣のオンラインタブ内の写真をオンラインで共有するはチェックする必要はありません。要約すると、Eye-Fiカードの方はFlickrの設定のみ、iPhoneの方はMacに保存する設定のみということになります。
関係はありませんが私はEye-Fi Viewには転送しないようにしています。(チェックは外しています)また、プライベートネットワーク内でiPhone、Mac、デジカメが存在する場合(自宅の場合)カメラで撮るとプライベートネットワーク内でiPhoneに転送されるようでそこからFlickrやMacに転送されるようになります。(Macに転送される場合は結構時間がかかる場合もある感じです)
おっと忘れていましたが、iPhone(スマホ)側のEye-Fiアプリの設定がありました。以下の画面でアップロード設定をします。上はスマホで撮った写真もアップロードしてくれます。これはMac(パソコン)へのアップロードということです。二段目はMac(パソコンへのアップロードのオンオフでこれをオンしておかないとダメです。三段目はWi-Fi接続時のみFlickrへアップロードするということでこれがオフだと外出時に撮ったものは携帯の回線経由でFlickrへアップロードされてしまうので通信制限がかかるような容量をアップして失敗しないよう気をつけましょう。
*RAWも転送したい場合はProがおすすめ。JpgならMobileで十分です。MobileでもRAWは撮影出来ます。(カードリーダー経由で取り出しですが)RAWを無線で転送はちょっと必要ないかななんて思ったりもしますが好みでどうぞ。
*Mobiではこの記事の内容はできません。
0 件のコメント:
コメントを投稿