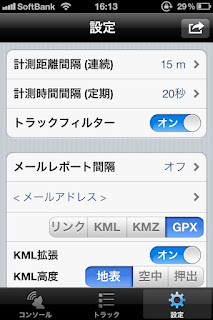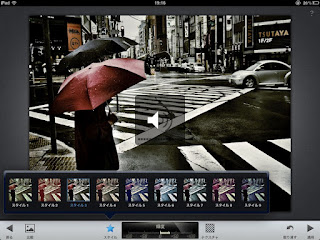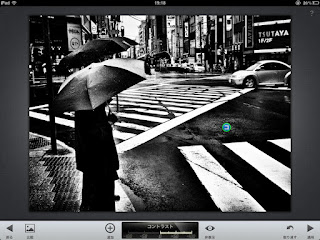SkyDriveをご存知だろうか?正式名、Windows Live SkyDriveというらしいが、マイクロソフトが提供する大容量のオンラインストレージである。Macユーザーには縁遠いかもしれないが、iOS、Mac用のアプリが提供されて実に使いやすくなっている。
筆者はOSXの黎明期にMacを捨ててしばらくWindowsを使っていたこともあってIDは取得していた。
今登録すると無料の容量は7G。有料ストレージ プラン (20 GB、50 GB、100 GB)はおのおの、(\800/年、\2,000/年、\4,000/年) となる。ただし、私のように4 月 22 日時点で SkyDrive に登録済みで、かつなんらかのファイルをアップロード済みのユーザーが、オプトインによって 25 GB の無料ストレージが使えるという特典付き!。ということで25Gの大容量を無料で使わせていただいております。ありがとうマイクロソフト。
さて、話を整理すると最近iPadのSnapseedがかなり使えるフィルターになっているので、iPadを活用しモバイル的DTPな環境を構築しようとしている。そこでEye-Fi、iCloudのフォトストリーム、SkyDrive、Flickrを活用してノンPCでどこまで戦えるのか考えているのである。
まずはiPhoneやiPadに画像を取り込む方法である。両方に使えるのはEye-Fi。iPadならCamera Connection Kitとなる。比較的少ない枚数だとEye-Fiが便利だが何百枚も撮るようだとCamera Connection KitでiPadに取り込みが便利かもしれない。iPhoneでは使えないが、非純正のCamera Connection KitのようなiPhoneでも使える製品があったと思うので探して欲しい。
ここでiCloudのフォトストリームのことであるが、私は大きな勘違いをしていた。まず、iOSデバイスで読み込んだデジカメ画像はWi-Fi環境下で自動的にフォトストリームにUPされるまではその通りであるが、他のiOSデバイスでフォトストリームから画像を取得すると、リサイズされて保存されるということ。MacのiPhotoでフォトストリームから落とされたものは(自動であるが)そのままの画像サイズを保持している。
つまり、iPhoneにデジカメ画像を読み込んだものはフォトストリーム経由でiPadなどでダウンロードして加工しようとするとリサイズされたものを使用しなければならないということである。これはちょっと残念。ちなみに約1000万画素のGRD3の画像は300万画素程度になっている。
次はSkyDriveである。こちらは手動で選んで画像をUPしなければならないが、逆に言えば厳選した写真だけUPできるということでもある。結論から言うと、iOSデバイスに読み込まれたデジカメ画像はSkyDriveへオリジナルサイズでUPできる。(これは設定で写真のアップロードを"元のサイズ"にした場合です)ただし、画像サイズは同じだがjpgの再圧縮が効いているようで元容量から小さくなっている。これはMacから確認したファイルサイズです。
また、iPadのSkyDriveアプリから画像をダウンロードした場合、やはり画像サイズはリサイズされ小さくなっている。これもおおよそ300万画素程度になる。
つまり結論から言うと、オンラインストレージ経由で元画像を取得してSnapseedで加工してというのはイマイチな行程になる。直接iPadにデジカメ画像を読み込んで編集、FlickrにUPしてiPad本体にも保存(その保存された画像はiCloudで自動的に保存されるのでMacのiPhoto/Apertureを立ち上げて保存しておく。(Macユーザーはご存知と思うが、アプリを立ち上げておけば勝手に行ってくれる)というのがスマートという結論になる。
ただし、SkyDriveはとても画像サムネイルが見やすく動作も軽く非常に気に入っている。画像以外にも書類や動画の保存。フォルダー単位での共有、非共有などが非常に簡単なので地味に普及して行くと思っている。また、先述したとおり画像の再圧縮は多少なりあるが、この辺を割り切れれば保存デバイスとしても有効に活用できると思う。
2012年5月22日火曜日
2012年5月13日日曜日
GPS機能のないデジカメにiPhoneのアプリを組み合わせてジオタグを埋め込む
最近のデジタルカメラはGPS内蔵のものや一眼レフでもGPSユニットが用意されていたりと写真に位置情報を埋め込みパソコン上で表示させて楽しむという使い方も増えています。
スマートフォンのカメラには当たり前のようにGPSが埋め込まれ、使い方を誤るとプライバシーを自ら暴露してしまいかねない場合もあり、人によってはあまりよく思われていない機能なのかもしれません。
しかしながら旅行などの場合は後から地図上に配置された写真を見ながら、楽しい思い出を思い起こすという21世紀ならではの楽しみ方もできます。お仕事として写真を撮られている方もクライアントの要望にGPSを埋め込んで欲しいという場合もあるかもしれません。
ここではiPhoneアプリとデジタルカメラ(GPS機能のないもの)とMacを組み合わせてジオタグを埋め込もうというものです。
まずGPS-Trk2というアプリをインストールします。(リンク先でiTunesに飛びます)アプリは有料です。私が購入したときは850円でした。
アプリを起動するとこのような画面になります。
左下のオフと記録は文字通り。記録のままでOK
その下の連続と定期は簡単に言うと連続は位置が変わったときにポイントが記録される。このときGPSは連続してON状態。定期とは時間でポイントが記録される。GPSは自動的にオンオフされる。
下の「開始」で計測開始。「再開」は現在のトラック計測を再開。「停止」は計測停止。
右上の矢印はメニューになっていて、地図表示や現在地のメール送信、カメラ撮影などができる。
測定を開始するとGPS-Trkが赤くなる。GPS計測中は"計測中"がバーの下に表示される。
測定前にこの設定メニューから設定しておく。
「計測距離間隔(連続)」は先ほどの連続/定期の測定方法と連動した設定で、15mとしておくと15m動いたらポイントを記録するということです。
「計測距離間隔(定期)」は設定した時間ごとにGPSポイントを記録するということです。
「トラックフィルター」は明らかに大きな誤差があった場合ポイントをスキップします。オンでOKです。
メールを登録しておくと自動的にトラックデーターを送信したりできるようです。特に必要はありません。
データーのフォーマットはKML.KMZ.GPXとあるようですが、今回の方法はGPXにします。
GPS-GPS Exchange Formatの略
今回は20秒間隔で記録方法は「定期」で録ってみました。もちろんバックグラウンドで動くので何をしていても問題ありません。バッテリーのもちですが、1時間で6%程度でした。十分使えると思います。GPS内蔵カメラはバッテリーの消費が早いと聞いていますがどちらがよいでしょうね?測定が終わったら、真ん中の「トラック」を押して右上の矢印マークを押した中に「メール」があるので押すと.gpxを送信するメールが立ち上がるので送信します。
Macでそのメールを開き、.gpxファイルを任意の場所に保管します。
次にGPSPhotoLinkerをダウンロードし起動します。
赤矢印のLoad Tracksで先ほど保存した.gpxのファイルを読み込みます。
次に撮影してきた写真を読み込んだフォルダーをLoad Photosで読み込みます。
GPS情報を写真に埋め込む方法はSingle.Manual.Autoとありますが、簡単に一括付加させるにはAutoを使います。まず、写真をコマンド+Aですべて選択した状態にします。次にAutoタブから赤矢印の「Batch save to photos」を押すとカメラの撮影時間とGPSのポイントを参照して近いものを選んで写真にジオタグを埋め込んでくれます。写真を一つ選んで緑色の地球をクリックするとGoogleMapが開いてその写真のジオタグの位置を表示してくれます。
使ってみると驚くほど正確に表示されます。iPhoneのカメラでもGPSは付加されますがそれ以上の精度です。
順番が逆になりましたが、使用前にはカメラの日時設定をiPhoneにあわせておくことを忘れないようにしてください。GPSPhotoLinkerにはGPS情報を消したり、時差などの変更もできるようですのでもう少し使い込んでご紹介できたらと思います。
スマートフォンのカメラには当たり前のようにGPSが埋め込まれ、使い方を誤るとプライバシーを自ら暴露してしまいかねない場合もあり、人によってはあまりよく思われていない機能なのかもしれません。
しかしながら旅行などの場合は後から地図上に配置された写真を見ながら、楽しい思い出を思い起こすという21世紀ならではの楽しみ方もできます。お仕事として写真を撮られている方もクライアントの要望にGPSを埋め込んで欲しいという場合もあるかもしれません。
ここではiPhoneアプリとデジタルカメラ(GPS機能のないもの)とMacを組み合わせてジオタグを埋め込もうというものです。
まずGPS-Trk2というアプリをインストールします。(リンク先でiTunesに飛びます)アプリは有料です。私が購入したときは850円でした。
アプリを起動するとこのような画面になります。
左下のオフと記録は文字通り。記録のままでOK
その下の連続と定期は簡単に言うと連続は位置が変わったときにポイントが記録される。このときGPSは連続してON状態。定期とは時間でポイントが記録される。GPSは自動的にオンオフされる。
下の「開始」で計測開始。「再開」は現在のトラック計測を再開。「停止」は計測停止。
右上の矢印はメニューになっていて、地図表示や現在地のメール送信、カメラ撮影などができる。
測定を開始するとGPS-Trkが赤くなる。GPS計測中は"計測中"がバーの下に表示される。
測定前にこの設定メニューから設定しておく。
「計測距離間隔(連続)」は先ほどの連続/定期の測定方法と連動した設定で、15mとしておくと15m動いたらポイントを記録するということです。
「計測距離間隔(定期)」は設定した時間ごとにGPSポイントを記録するということです。
「トラックフィルター」は明らかに大きな誤差があった場合ポイントをスキップします。オンでOKです。
メールを登録しておくと自動的にトラックデーターを送信したりできるようです。特に必要はありません。
データーのフォーマットはKML.KMZ.GPXとあるようですが、今回の方法はGPXにします。
GPS-GPS Exchange Formatの略
今回は20秒間隔で記録方法は「定期」で録ってみました。もちろんバックグラウンドで動くので何をしていても問題ありません。バッテリーのもちですが、1時間で6%程度でした。十分使えると思います。GPS内蔵カメラはバッテリーの消費が早いと聞いていますがどちらがよいでしょうね?測定が終わったら、真ん中の「トラック」を押して右上の矢印マークを押した中に「メール」があるので押すと.gpxを送信するメールが立ち上がるので送信します。
Macでそのメールを開き、.gpxファイルを任意の場所に保管します。
次にGPSPhotoLinkerをダウンロードし起動します。
赤矢印のLoad Tracksで先ほど保存した.gpxのファイルを読み込みます。
次に撮影してきた写真を読み込んだフォルダーをLoad Photosで読み込みます。
GPS情報を写真に埋め込む方法はSingle.Manual.Autoとありますが、簡単に一括付加させるにはAutoを使います。まず、写真をコマンド+Aですべて選択した状態にします。次にAutoタブから赤矢印の「Batch save to photos」を押すとカメラの撮影時間とGPSのポイントを参照して近いものを選んで写真にジオタグを埋め込んでくれます。写真を一つ選んで緑色の地球をクリックするとGoogleMapが開いてその写真のジオタグの位置を表示してくれます。
使ってみると驚くほど正確に表示されます。iPhoneのカメラでもGPSは付加されますがそれ以上の精度です。
順番が逆になりましたが、使用前にはカメラの日時設定をiPhoneにあわせておくことを忘れないようにしてください。GPSPhotoLinkerにはGPS情報を消したり、時差などの変更もできるようですのでもう少し使い込んでご紹介できたらと思います。
ラベル:
DigitalCamera,
iPhone,
iPhoto,
photogoods
2012年5月11日金曜日
2012年5月7日月曜日
E 50mm f1.8 OSS で撮る桜咲く公園
E 50mm f1.8 OSS + NEX-5
北海道にもようやく桜の咲く季節が急にやってきました。5月2日に開花宣言され、その日のうちに満開と気象庁によると観測史上初という。最近の気候変動には少し驚きます。先日竜巻の大きな被害があるなど、何かしらおかしな気候になってきたと肌で感じます。
こうカメラを持ってのんびり散歩というのも久しぶりのような気がします。昔はいろいろと被写体を求めて右往左往していましたが、最近はゆったりマイペースな感じで来るものうまくまとめてみましょうかという撮影スタイルかな。
いいですねこのレンズ。NEXユーザーなら一本。
2012年5月5日土曜日
2012年5月4日金曜日
SnapSeedでDaido_Moriyama(ドラマチックなハイコントラストモノクロームを作ろう)
SnapseedはiOS用アプリとしてNik Softwareが提供しているアプリです。Mac版もありますが、完全に一致した機能ではないようです。仕上がりも違うのでMac版は正直あまり好きではありません。
ここではiOS版のSnapseedを使ってハイコンモノクロのイメージに仕上げる手法をお教えします。
(1)画像を読み込み「ドラマ・DRAMA」を適用します。スタイルは好みですが、濃い2というのがいいと思います。何故かという
と、体の周りを覆い焼きしたように表現できるからです。(被写体の状態にもよりますが)
(2)次に「ビンテージ・VINTAGE」を適用します。基本的にモノクロにしてしまうのであまり色にはこだわる必要はありませんが、スタイル3を適用しておきます。ここでは「輝度」と「中心のサイズ」「テクスチャー」などを調整しておきます。輝度は先ほどDRAMAの濃い2を適用しているので暗くな
っていると思います。少し持ち上げて普通の明るさになるようにしておきます。
(3)次はおまちかねBlack&White。これもプリセットに「Film」というのがあるので適用します。ここでも、輝度、コントラスト、ざらつきというパラメーターがあるので好みに微調整してください。ざらつき、すなわち粒子感ということで調整ください。
(4)Snapseedもバージョンアップしており、左のようにカラーフィルターも搭載されています。僕は意外とレッドフィルター使うことが多かったりしますが、ここもこだわらずに適当に選んでみて良い具合のを探してみてください。
(5)左はSelective Adjustを使用した画像です。プラス丸を押して調整したい場所にタッチ。「輝度」「コントラスト」「彩度」が調整できます。モノクロなので彩度は関係ないと思いますが、コントラストは使えます。「輝度」は正直微妙な感じでさすがに同社の数万円するUPointには遠く及ばない感じです。できればストラクチャー(Snapseedでは構造を訳されている)があるとうれしい。
(6)最後にトリミング。この辺は好みなので先に実施しておくか後に行うか好みで。私は最近3:2で切り落としてます。
(7)あとは書き出すかFlickrなどのWebサービスにアップするかお好みで。FacebookやTwitter、instagramもOKなんですね。
ここではiOS版のSnapseedを使ってハイコンモノクロのイメージに仕上げる手法をお教えします。
(1)画像を読み込み「ドラマ・DRAMA」を適用します。スタイルは好みですが、濃い2というのがいいと思います。何故かという
と、体の周りを覆い焼きしたように表現できるからです。(被写体の状態にもよりますが)
(2)次に「ビンテージ・VINTAGE」を適用します。基本的にモノクロにしてしまうのであまり色にはこだわる必要はありませんが、スタイル3を適用しておきます。ここでは「輝度」と「中心のサイズ」「テクスチャー」などを調整しておきます。輝度は先ほどDRAMAの濃い2を適用しているので暗くな
っていると思います。少し持ち上げて普通の明るさになるようにしておきます。
(3)次はおまちかねBlack&White。これもプリセットに「Film」というのがあるので適用します。ここでも、輝度、コントラスト、ざらつきというパラメーターがあるので好みに微調整してください。ざらつき、すなわち粒子感ということで調整ください。
(4)Snapseedもバージョンアップしており、左のようにカラーフィルターも搭載されています。僕は意外とレッドフィルター使うことが多かったりしますが、ここもこだわらずに適当に選んでみて良い具合のを探してみてください。
(5)左はSelective Adjustを使用した画像です。プラス丸を押して調整したい場所にタッチ。「輝度」「コントラスト」「彩度」が調整できます。モノクロなので彩度は関係ないと思いますが、コントラストは使えます。「輝度」は正直微妙な感じでさすがに同社の数万円するUPointには遠く及ばない感じです。できればストラクチャー(Snapseedでは構造を訳されている)があるとうれしい。
(6)最後にトリミング。この辺は好みなので先に実施しておくか後に行うか好みで。私は最近3:2で切り落としてます。
(7)あとは書き出すかFlickrなどのWebサービスにアップするかお好みで。FacebookやTwitter、instagramもOKなんですね。
ラベル:
iPad,
iPhone,
photogoods,
snapseed
登録:
投稿 (Atom)
Labels
- 03Fisheye (1)
- 07 MOUNT SHIELD LENS (1)
- Android (3)
- aperture (14)
- Chrome (1)
- DAW (1)
- DigitalCamera (25)
- DP2S (21)
- DTM (1)
- EDC everydaycarry (2)
- EM10 (2)
- EM10 OMD 25mm (3)
- Eye-Fi (7)
- FishEye (6)
- GRdigital (10)
- HDR (2)
- INStanPocket (1)
- iPad (38)
- iPadPro (3)
- iPhone (30)
- iPhoto (14)
- iTunes (2)
- KORG (1)
- KORGGADGET] (1)
- LightRoom4 (1)
- Mac (46)
- NEX-5 (18)
- OMD (1)
- Pebble (4)
- PENTAX Q7 (11)
- photogoods (50)
- RICOH GR (81)
- RX100 (19)
- SEL50F18 (7)
- SEP2 (8)
- Sigma (13)
- sigma 30mm f2.8 ex dn (9)
- silver efex pro 2 (3)
- SIMロックフリー端末 (13)
- snapseed (12)
- sony game psp2 (1)
- Sony Z2 tablet (7)
- SonyNEX (35)
- Tokyo (3)
- TX5 (1)
- ジム (10)
- シンプルライフ (12)
- ミニマリスト (12)
- 日記 (3)